大家常用VPS架站或Run程式測試嗎?
如果不熟悉指令或需要圖形化介面時該怎麼辦呢(◎_◎;)
今天來教大家如何在Windows及Mac上進行遠端桌面連線吧!
以下會依Windows、Mac兩個作業系統做步驟講解
首先要在VPS服務商架設一台符合作業系統需求的伺服器主機
對於服務商大家都各有所好,爵士米是使用大名鼎鼎的Vultr
為了讓大家增加親切感我們選擇Windows作業系統的虛擬主機
在Vultr架設Windows作業系統每個月需要基本16美金
額外則是視你所需要的Server Size決定價格
這邊我們僅選擇最低55GB SSD及2G記憶體的規格
待數分鐘主機建立完成後,就可以查看所建立伺服器IP囉
Windows
Step1 遠端桌面連線程式
Windows主機中可鍵入Windows+R搜尋mstsc開啟遠端桌面程式
開啟後輸入所要連線的主機IP或DNS及使用者名稱,並點擊「連線」
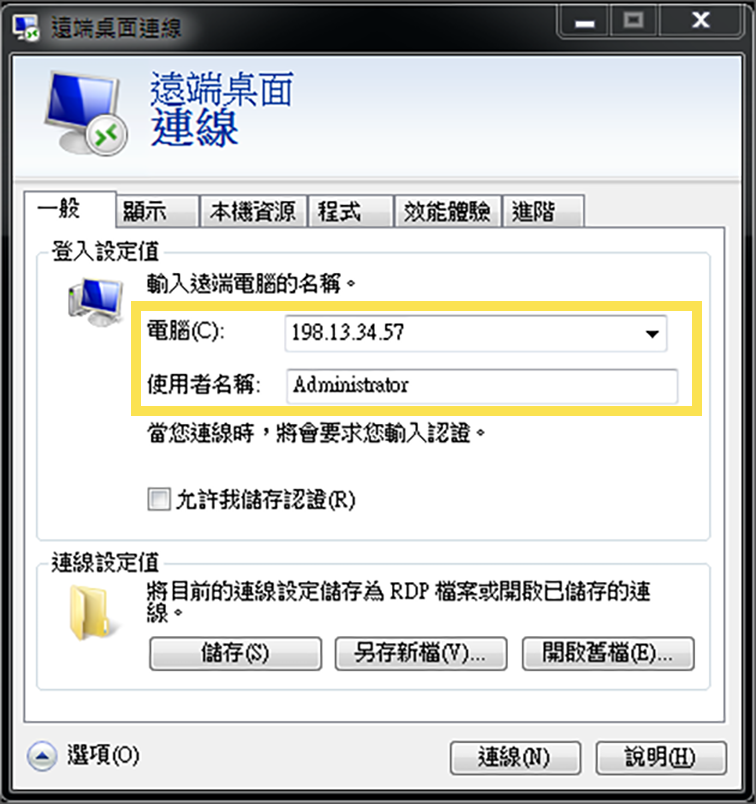
Step2 信任遠端連線
跳出信任警訊時點擊「連線」以信任該伺服器
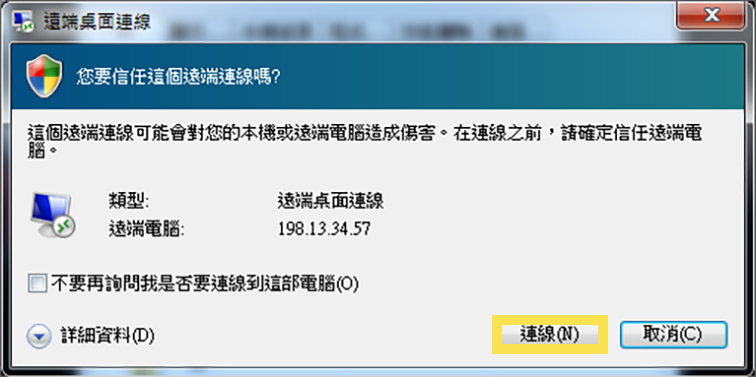
Step3 初始化遠端連線
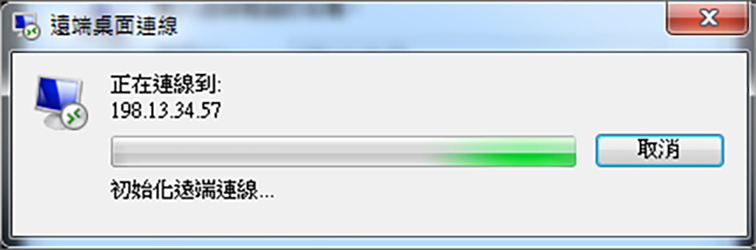
Step4 身份驗證
完成初始化後將跳出Windows安全性警示,輸入VPS上Username及Password進行連線
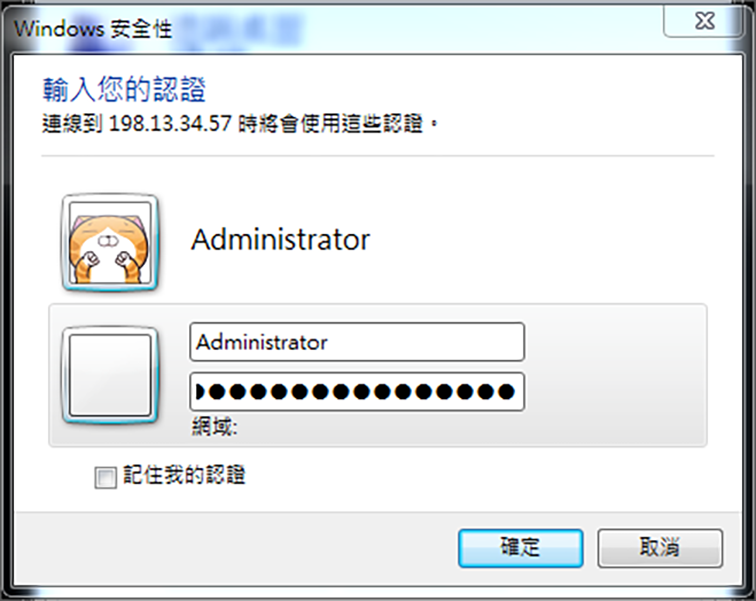
Step5 跳過警訊
顯示警訊時請跳過,但如果不是個人VPS請不要亂跳過喔
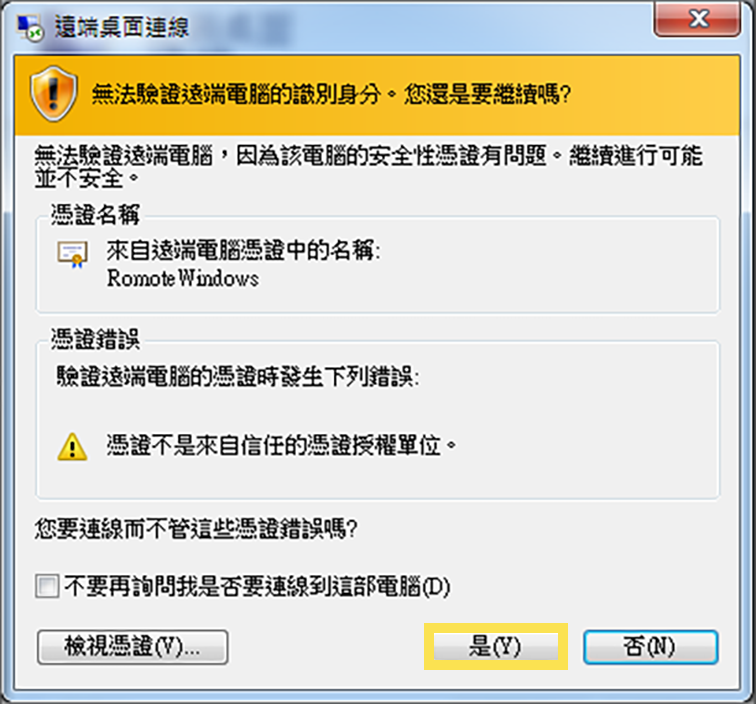
Step6 完成遠端連線
待遠端連線開機後就可以連線到我們自己架的VPS囉!
這時候的使用方式就跟一般電腦一樣~
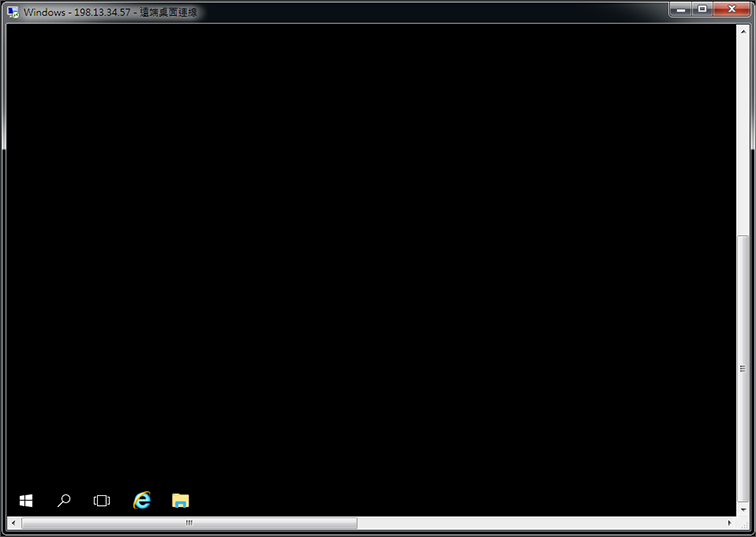
Mac
Step1 下載「Microsoft Remote Desktop 10」
Mac進行遠端桌面連線需要借助App的力量啦~
大家可以到App Store下載「Microsoft Remote Desktop 10」
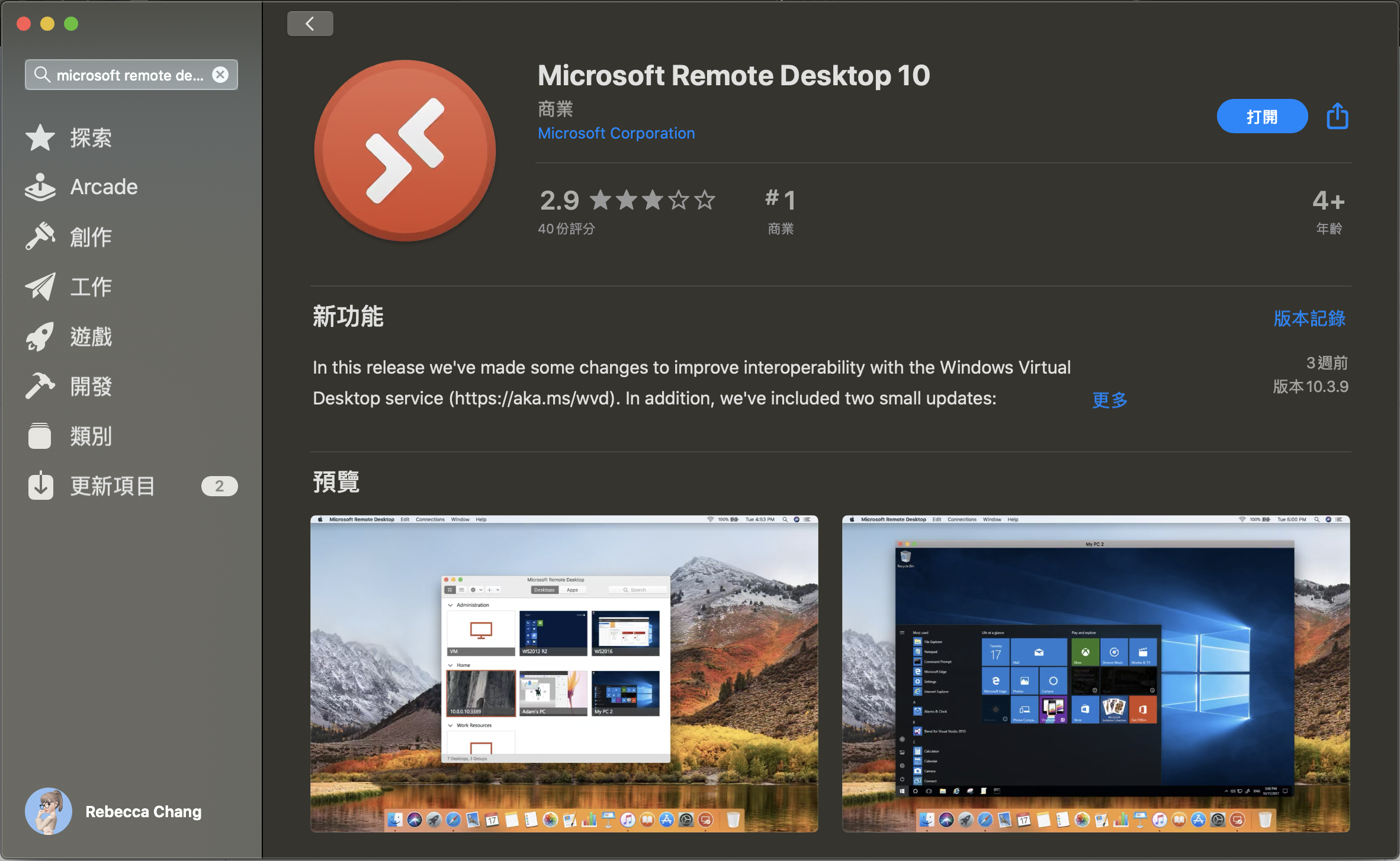
Step2 Add Desktop
下載完成後開啟App,並點擊「Add Desktop」
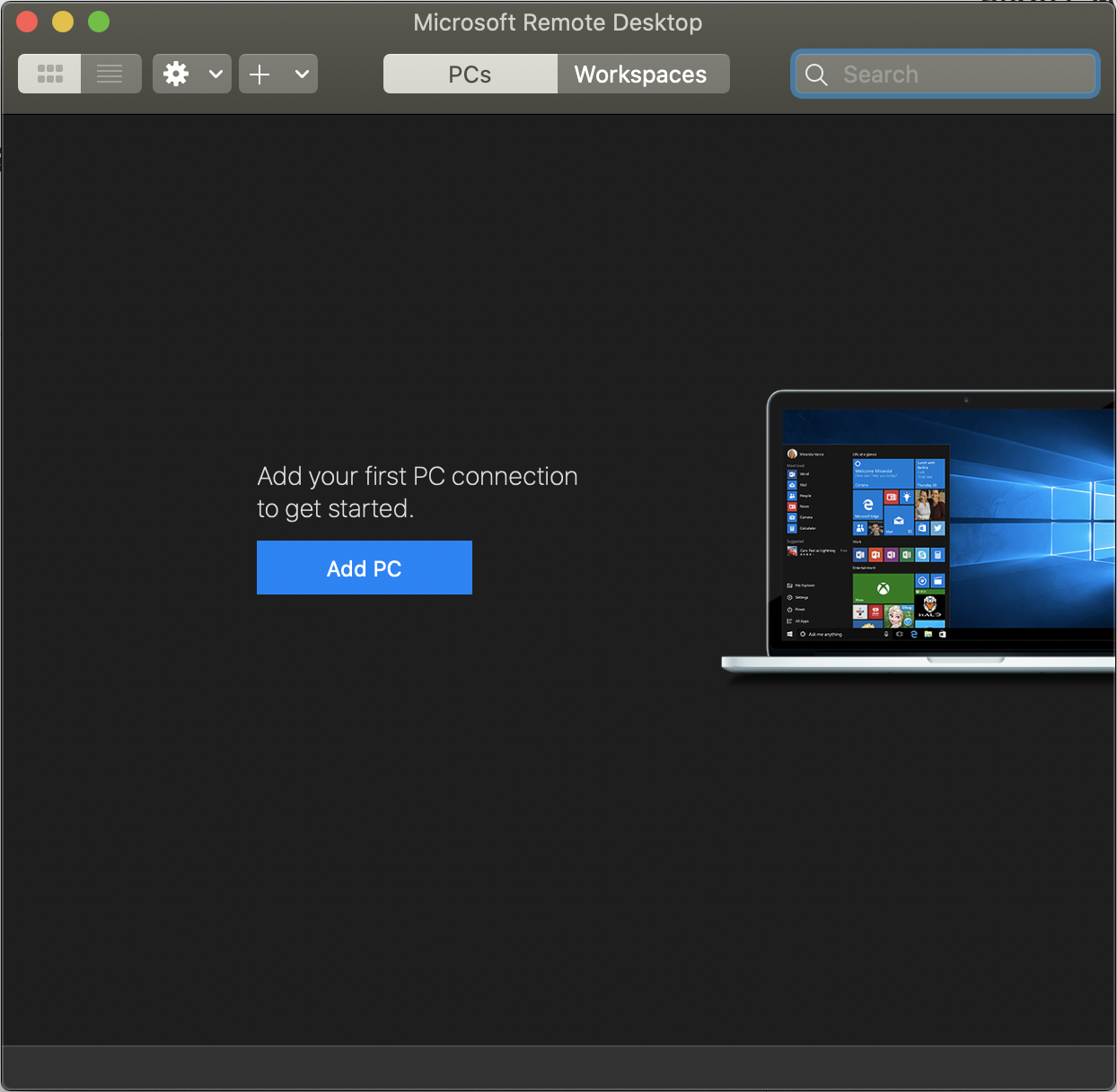
Step3 輸入連線資訊
於PC Name欄位填入VPS的IP或DNS並且取一個自己認得的主機名稱
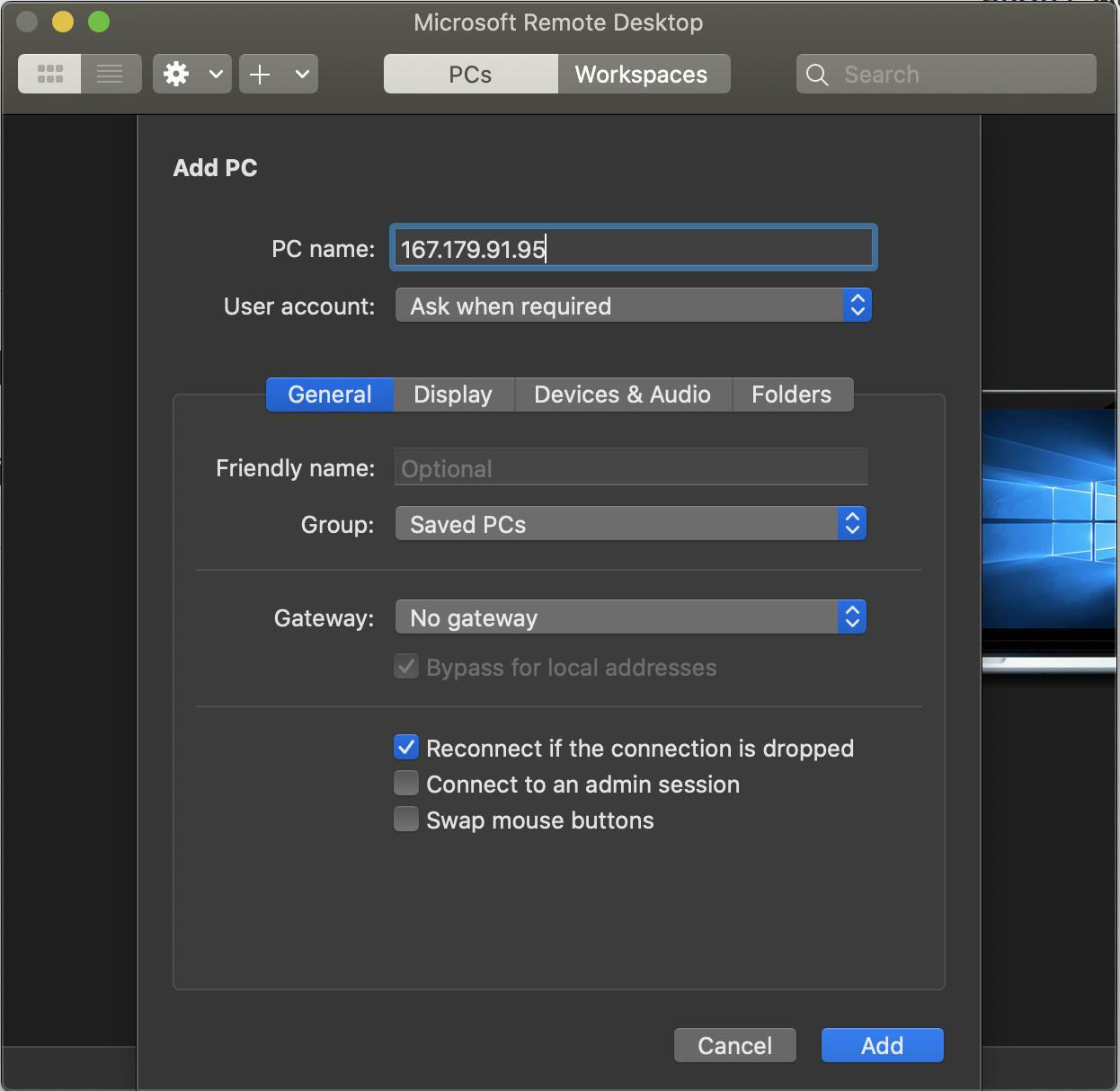
Step4 開啟Desktops
雙擊剛才所建立的桌面
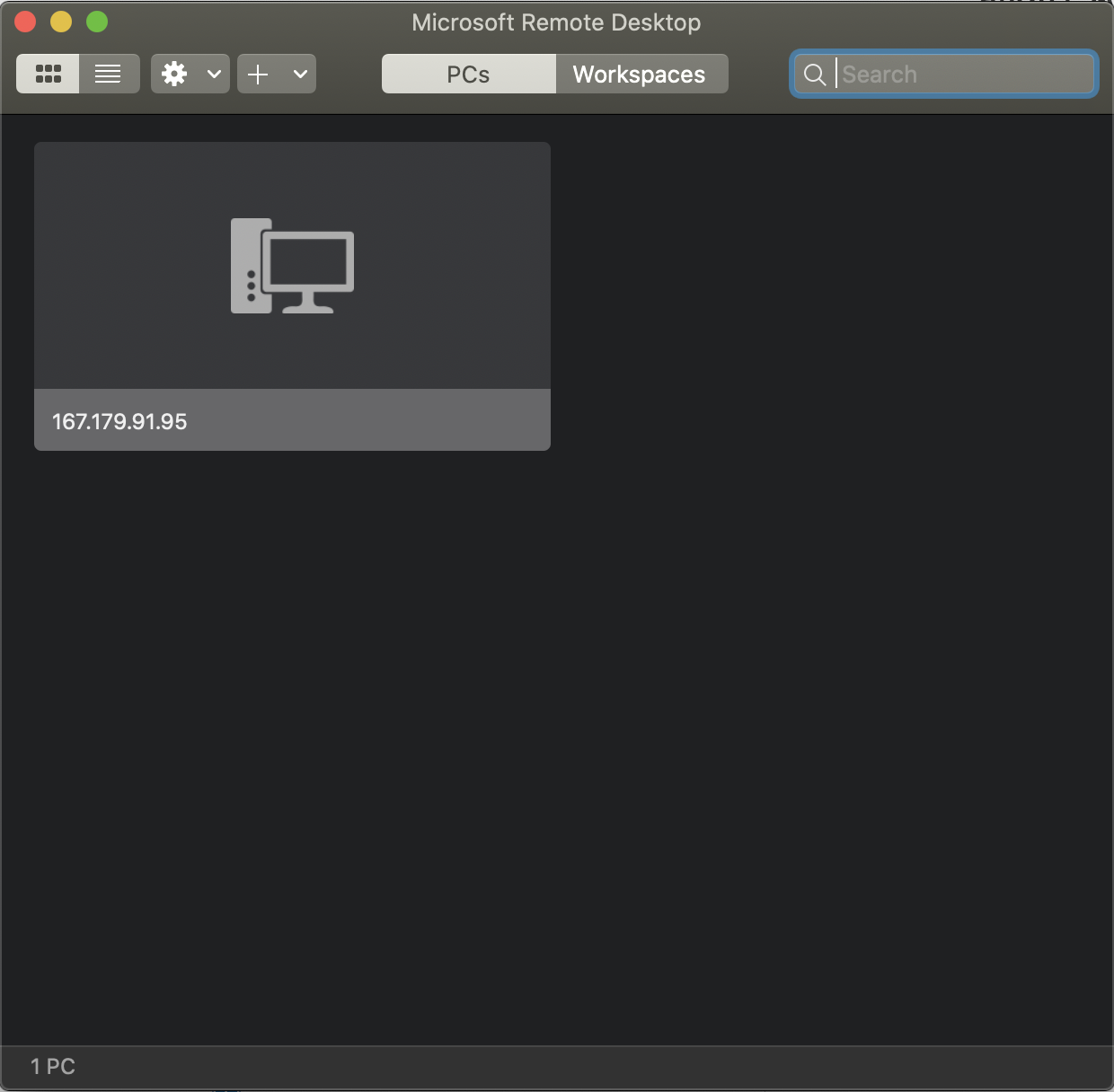
Step5 身份驗證
輸入VPS上Username及Password進行連線
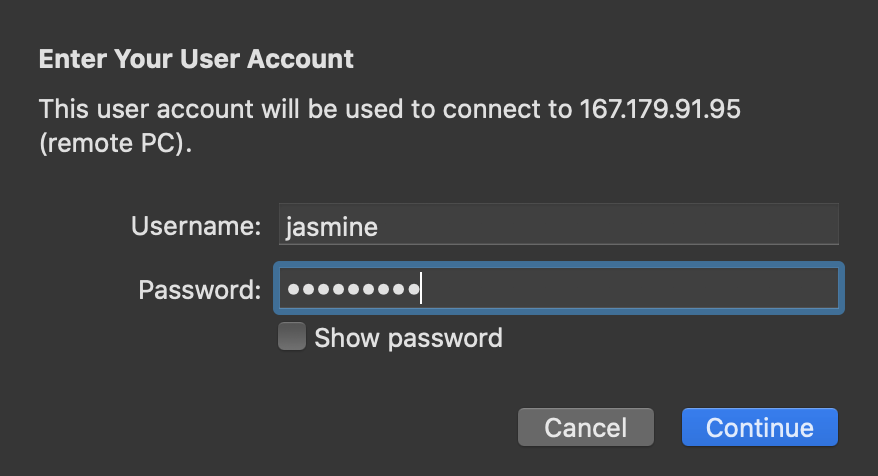
Step6 完成遠端連線
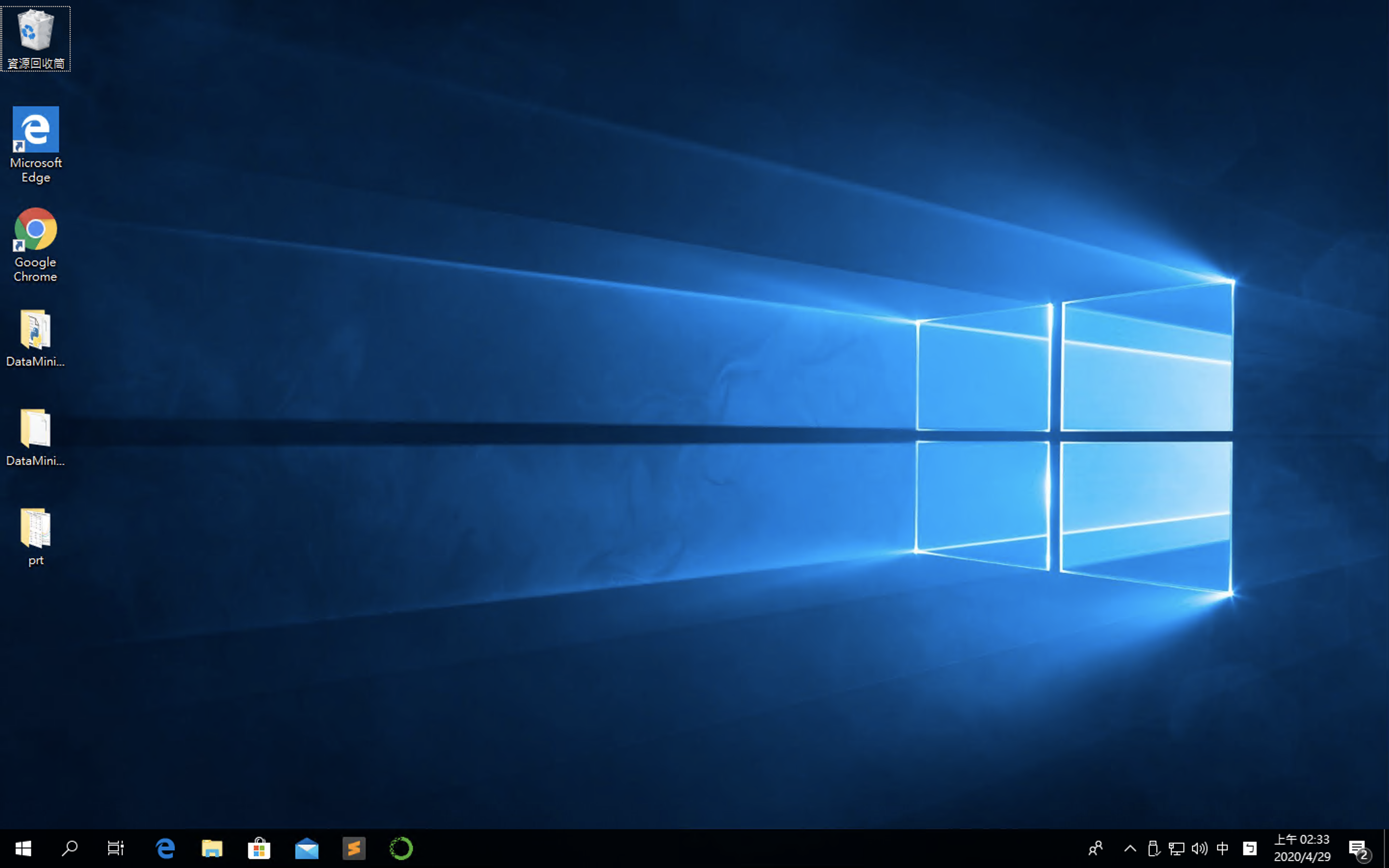
以上,就可以輕鬆的進行VPS遠端桌面連線啦・+(゜∀゜)+・